How to change Privacy settings in macOS

iLogix Computer Solutions was recently contacted by a customer who told us that she thought there was a problem with her Mac because her camera would never work with Microsoft Teams. As much as we love repairing Macs in this case it is not actually a fault. What was happening was normal even though it appeared broken. This blog discusses the issue and hopefully will help anyone with a similar problem.
When you install an App on your Mac it will not have access to your Mac hardware such as your Mic or Camera or have access to other installed Apps until you allow it.
macOS is secure out of the box. There are features of the operating system in place that Sandbox apps to ensure that they can only access items inside their own Sandbox Container. App developers place the code in their Sandbox that their App needs to function however Apps also need to gain access to other Sandbox resources. For example we have seen that since the lockdown so many people are moving away from physical meetings and switching to Microsoft Teams. Teams is an App that allows you to have meetings through chat, audio and video with anyone around the world over a secure Internet connection. For this to work the Microsoft Teams App will need to be able to access your microphone, camera and in some cases users may may want to present their screen. By default this will not happen until you allow it to.
When you use Microsoft Teams for the first time you will see some prompts telling you that Microsoft Teams would like to access the microphone and the camera, similar to the images here.

Additionally if you need to present and share your macOS desktop or an Application window you will see a message telling you that Microsoft Teams would like to record this computer's screen. You can then click the button on the alert to Open System Preferences.
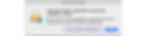
Where does this button take us?
On your Mac click on the Apple at the top left on your screen. Go to System Preferences.
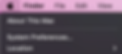
In System Preferences click Security and Privacy. This looks like a safe with a roof and chimney.

In Security and Privacy click the Privacy tab.

Notice that there is a gold padlock at the bottom left. This means that to make changes to some parts of this Systems Preference pane you need to have local administrator access. There are different types of user account in macOS. The two most common are Standard and Admin. A Standard user can not make changes the effect the entire operating system.
Let's look at this in more depth.
If we scroll down to Screen Recording in the list on the left here we see the items on the right greyed out. This means we have to click the padlock and unlock the System Preference Pane before we can allow Screen Recording.

Notice that we have a (+-) symbol on the right under our list of Apps, here we can add or remove apps.
To add an App click the Padlock to open the Preference Pane and then authenticate with with your TouchID or by typing your password.

Once you have authenticated browse to the Applications folder and add your App or search for it using the search field on the top right.

Select your App and click Open. You see an alert saying that the App, in this case Microsoft Teams, needs to be restarted. If you are safe to restart the App without any detrimental effects click Quit & Reopen.

That's job done. You now have access to record your screen or whatever was required.
This blog uses Microsoft Teams as an example however this is not limited to just Teams. In addiction there are more settings in Security and Privacy than Camera, Microphone and Screen Recording. The following table goes explains the additional settings available in Security and Privacy.
Option | Description |
Location Services | Allow apps, system services and websites to gather and use information based on the current location of your Mac to provide a variety of location-based services. To see specific system services that use your location, click the Details button at the bottom of the list on the right. To allow the location of your Mac to be used by Siri Suggestions and Safari Suggestions, select Location-Based Suggestions. |
Contacts | Allow apps to access your contacts. The listed apps have requested access. |
Calendars | Allow apps to access your calendars. The listed apps have requested access. |
Reminders | Allow apps to access your reminders. The listed apps have requested access. |
Photos | Allow apps to access your photos. The listed apps have requested access. Note: If you have items that are stored outside the Photos Library, other apps may still have access to them. |
Camera | Allow apps to access the camera on your Mac. The listed apps have requested access. |
Microphone | Allow apps to access the microphone on your Mac. The listed apps have requested access. |
Speech Recognition | Allow apps to access speech recognition on your Mac. The listed apps have requested access. |
Accessibility | Allow apps to run scripts and system commands to control your Mac. The listed apps have requested access. To add an app, click the Add button , select the app in the list, then click Open. |
Input Monitoring | Allow apps to monitor input from your keyboard, mouse or trackpad, even while you’re using other apps. The listed apps have requested access. To add an app, click the Add button , select the app in the list, then click Open. |
Full Disk Access | Allow apps to access all files on your computer, including data from other apps (for example, Mail, Messages, Safari and Home), data from Time Machine backups and certain administrative settings for all users on this Mac. The listed apps have requested access. To add an app, click the Add button , select the app in the list, then click Open. |
Files and Folders | Allow apps to access files and folders in different locations on this Mac. The listed apps have requested access. |
Screen Recording | Allow apps to record the contents of your screen. The listed apps have requested access. To add an app, click the Add button , select the app in the list, then click Open. |
Media & Apple Music | Allow apps to access Apple Music, your music and video activity, and your media library on this Mac. The listed apps have requested access. |
HomeKit | Allow apps to access your home data on this Mac. The listed apps have requested access. |
Bluetooth | Allow apps to use Bluetooth on this Mac. The listed apps have requested access. To add an app, click the Add button , select the app in the list, then click Open. |
Automation | Allow apps to access and control other apps on your Mac. The listed apps have requested access. |
Analytics & Improvements | Automatically send analytics information to Apple and app developers, which helps them serve customers better and improve the quality of their products.
See Share analytics information from your Mac with Apple and Change Siri preferences. |
Apple Advertising | You may sometimes receive ads in Apple News, Stocks and the Mac App Store that are targeted to your interests. To understand why a specific ad was shown to you, click the Ad button on the ad. You can disable Personal Ads to prevent Apple from using your information for ad targeting. This may not decrease the number of ads you receive, but the ads may be less relevant to you. You can disable Personalised Ads by going to System Preferences > Security & Privacy > Privacy, then select Apple Advertising and deselect Personalised Ads. To review Apple’s Advertising and Privacy policy, click About Advertising and Privacy. |
Do you have an issue with your Mac? hardware or software give us a call and we can help. iLogix Computer Solutions are not just Apple Certified Macintosh Technicians, we are also Apple Certified Support Professionals. We know both Mac hardware and macOS.
Mac support Basingstoke - Mac support Guildford - Mac support Farnborough
Mac support Reading - Mac support Camberley - Mac support Yateley
